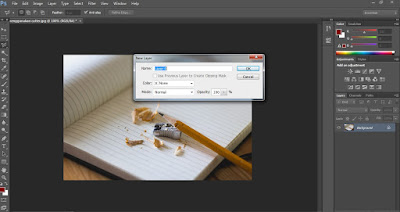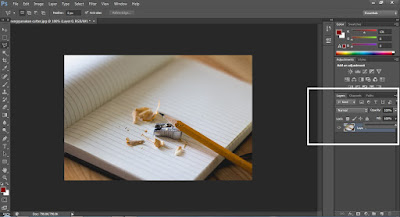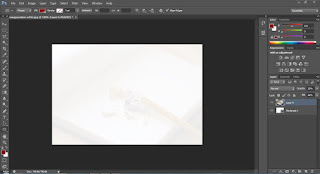Cara Mengatur Transparansi Obyek di Photoshop - Aplikasi photoshop merupakan salah satu jenis aplikasi grafis yang terbaik. Banyak hal yang dapat kamu lakukan dengan aplikasi ini salah satunya adalah mengatur transparansi sebuah objek. Kali ini kita akan memberikan tutorial bagaimana caranya untuk mengatur transparansi obyek menggunakan aplikasi photoshop yang dapat kamu coba.
Baca Juga: Cara Membuat Tanda Panah di Corel Draw
Tutorial Edit Gambar dengan Photoshop
1. Buka Aplikasi Photoshop
Langkah pertama buka dulu aplikasi photoshop yang sudah terinstal di komputer kamu.
2. Masukkan Obyek ke dalam Photoshop
Langkah selajutnya masukkan obyek yang akan dibuat transparan ke dalam aplikasi photoshop, untuk memasukannya bisa dengan drag gambar ke dalam aplikasi photoshop.
3. Hilangkan Ikon Gembok
Biasanya setelah gambar di masukkan ke dalam aplikasi photoshop terdapat ikon gembok. Jika hal ini muncul kamu belum bisa mengedit gambar tersebut. Cara menghilangkannya adalah dengan klik dua kali pada layer gambar tersebut, kemudian terdapat opsi klik ok.
Baca Juga: Cara Menggunakan Power Clip di Corel Draw
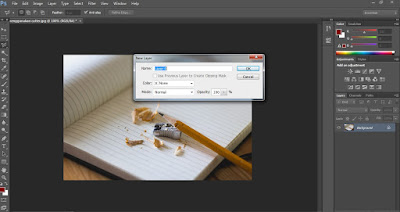 |
| mengatur gambar transparan di photoshop |
4. Atur Presentase Fill dan Opacity
Untuk membuat obyek menjadi transparan, kamu dapat menyesuaikan fill dan opacitynya dengan cara menggeser titik ke arah kiri. Atau kamu juga dapat menuliskan presetase sesuai dengan kebutuhan.
Baca Juga: Cara Mengubah Layout Corel Draw Menjadi Landscape
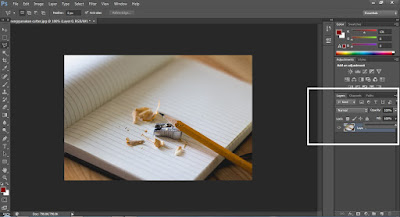 |
| edit gambar dengan photoshop |
5. Simpan Gambar
Setelah gambar sudah sesuai dengan keinginan, langkah terakhir kamu tinggal menyimpannya saja.
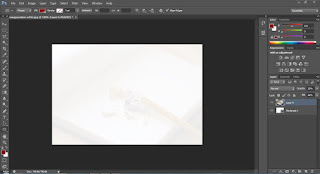 |
| membuat gambar menjadi transparan |
Itulah beberapa langkah untuk
mengatur transparansi obyek di photoshop, semoga dapat menambah wawasan kamu tentang cara mengedit gambar dengan aplikasi photoshop.